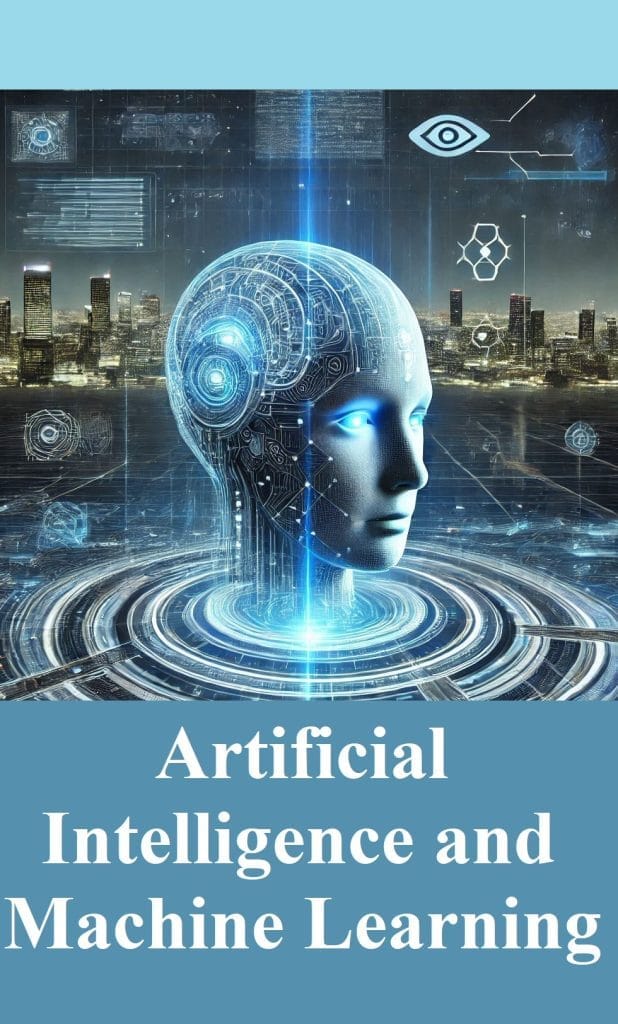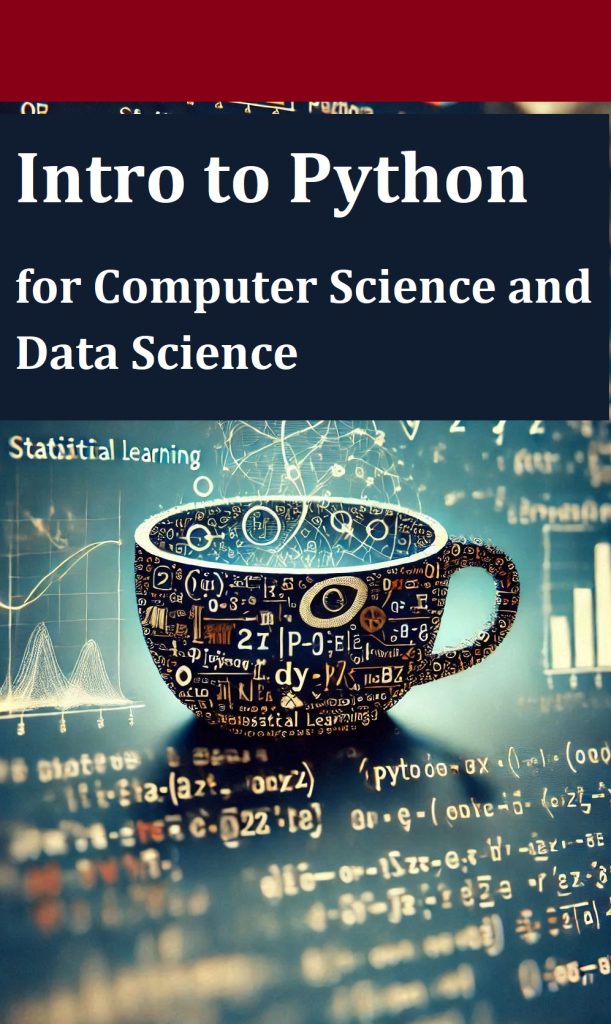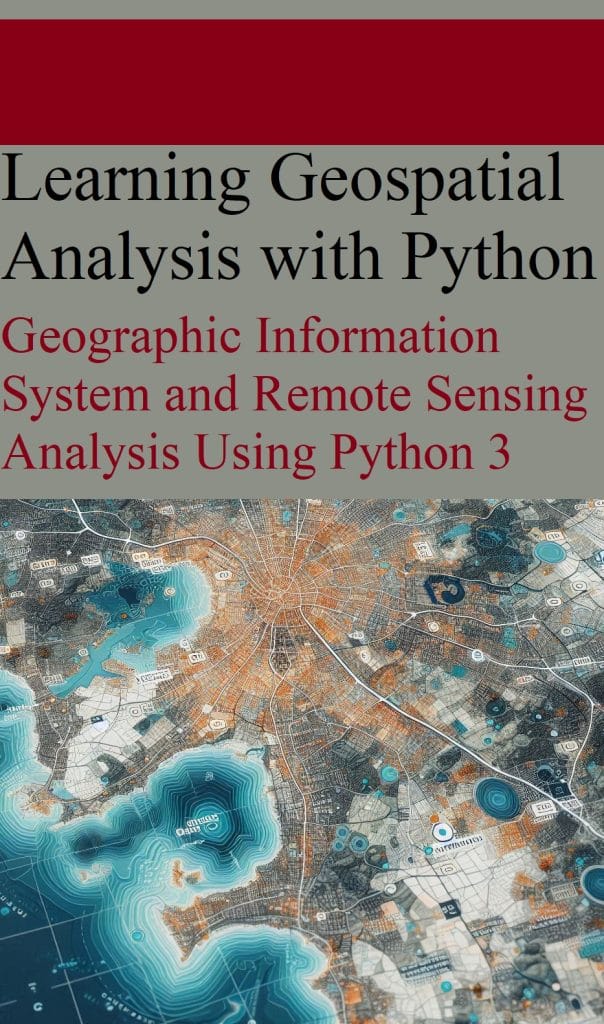Rewrite this article:
IF and Nested IF Statements:Use cases: The IF function is used to perform logical tests, returning one value if a condition is true and another if it is false. Nested IFs are used when you need to test multiple conditions.Practical example:You can use an IF statement to classify sales transactions as “High”, “Medium”, or “Low” based on the sales amount. Data Analysis Tool Pack:Use cases:Analysis ToolPak is an Excel add-in that provides data analysis tools for statistical and technical analysis.Practical example:Use the ToolPak to run regression analysis on your sales data to identify key factors driving performance, such as pricing or seasonality.Step-by-step instructions for Business Intelligence with ExcelMastering Excel for BI requires not only knowledge of the functions, but also understanding how to apply them logically, step by step. Let’s explore some BI tasks with practical examples.Create a sales dashboard:Step 1: Import your gross sales data into Excel.Step 2:Clean and preprocess data using functions such as TRIM (to remove spaces) and TEXT (to format dates).Step 3:Use pivot tables to summarize data by key metrics such as total sales, average selling price, and sales by region.Step 4:Create charts (e.g. bar charts, pie charts) to visually represent data.Step 5:Organize your charts and pivot tables in a dashboard format, using slicers to enable dynamic filtering.Conduct a trend analysis:Step 1:Collect historical sales data over a specified period.Step 2:Use the LINEST function or Excel's built-in charting tools to create a trendline.Step 3:Analyze the slope of the trend line to determine if sales are increasing, decreasing, or stable.Step 4:Forecast future sales by extending the trendline to future periods using Excel's FORECAST function.Data validation and conditional formatting:Step 1:Configure data validation rules to ensure consistency of data entry (for example, by limiting entry to a list of predefined values).Step 2: Apply conditional formatting to highlight cells that meet certain criteria, such as sales figures below a target threshold.Step 3:Use these tools to quickly spot trends, outliers, or errors in your data set.Best Practices for Business Intelligence with ExcelAs you develop your BI skills with Excel, it's essential to keep best practices in mind to maintain accuracy and efficiency:Using Named Ranges:Named ranges can make your formulas easier to understand and manage. Instead of directly referencing cell ranges, you can name a range and use that name in your formulas.Document your work: Always add comments and explanations to your Excel files, especially if they are to be shared with others. This will help others (and you) understand the logic behind complex formulas and data manipulations.Update your skills regularly:Excel is constantly evolving and new features and functionality are being added. Stay up to date with the latest Excel features to continue optimizing your BI processes.Conclusion: Excel, a powerful BI toolBusiness Intelligence with Excel provides a powerful, cost-effective solution for analyzing data, generating insights, and making informed decisions. By mastering essential functions and formulas and applying them with practical step-by-step instructions, you can transform raw data into valuable information. Whether you’re new to Excel or an experienced user, continually honing your skills in these areas will keep you at the forefront of business intelligence.Excel’s combination of versatility, accessibility, and analytical power makes it an indispensable tool for professionals across all industries. With the right approach, Excel can dramatically enhance your BI capabilities, driving better decisions and business outcomes.
Source link